
La technique pour partager sa connexion ne diffère pas, que l’on dispose d’une connexion par modem classique (RTC : 56 Kb/s, V90 ou V92), numéris, câble ou ADSL. Le principe est simple : un ordinateur (allumé) joue le rôle du serveur, et les autres machines du réseau sont définies comme clients. Pour accéder à Internet, un client appellera le serveur. Les paquets transiteront via le serveur, dont l’adresse IP aura été déclarée comme adresse de proxy chez les clients. Posté par Torgan
1 – Introduction
Tout ceci est facilement réalisable grâce à des petits logiciels (installés sur le serveur) qui émuleront le proxy (janaproxy, wingate, winroute…). Et cela ne demande pas de matériel spécifique, sinon celui qui est nécessaire à la réalisation d’un réseau local :
- autant de cartes réseaux que de PCs
- un câble croisé si vous n’avez que deux PCs
- ou des cables droits et un hub ou un switch si vous avez plus de 2 ordinateurs.
Toutefois, sous ADSL, il peut être intéressant de laisser de côté cette solution pour partager non plus seulement sa connexion mais aussi son modem.
Nous allons montrer comment réaliser ce partage à l’aide d’un routeur-switch ou d’un routeur couplé à un hub ou un switch, ce qui revient au même.
2 – Installation

Les routeurs-switch sont des routeurs sur lesquels vous avez en plus de la prise WAN (à laquelle vous connecterez votre modem) des ports RJ45 pour brancher les différents postes (4,7,11 ports… selon les versions et surtout selon vos moyens).
Sinon, un routeur classique ne comporte qu’un port RJ45 que vous reliez au hub, et une prise WAN.
Bien qu’un peu plus onéreuse, cette installation présente de nombreux avantages :
- Quelque soit l’ordinateur que vous allumez (et quelque soit l’état des autre machines du réseaux, éteintes ou allumées), vous pouvez accéder à Internet
- Plus besoin de connecter ou de déconnecter (ni même d’utiliser un logiciel comme Adsl-autoconnect pour rester en ligne) puisque le routeur reconnectera toujours pour vous
- L’encombrement sur le réseau local, lorsque plusieurs PCs essaieront d’accéder à Internet, sera réduit
- La protection du réseau local est renforcée par une barrière matérielle (en plus des firewalls logiciels que vous pouvez continuer à utiliser sur chaque poste)
- Il s’agit d’une véritable solution multi-plateformes (Linux, Windows, MacOS et d’autres peuvent cohabiter sur le réseau local)
- Vous avez la possiblité d’utiliser des ordinateurs sur lesquels tournent des systèmes d’exploitation plus anciens
- Vous pouvez brancher jusqu’à 253 PCs sur le mode
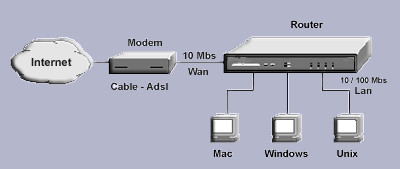
La principale différence avec le simple partage de connexion résidera dans l’organisation du réseau.
Exit le PC serveur. Chaque ordinateur accédera directement au modem via le routeur, qui se trouvera au sommet de l’architecture du réseau.
Pour ce faire, vous avez besoin d’une carte réseau par ordinateur, de cables droits, et d’un routeur-switch (ou d’un routeur relié à un hub ou un switch), et d’un modem ADSL ethernet (votre réseau doit être basé sur des éléments dotés de prises RJ45).
Il faut relier chaque PC au routeur à l’aide d’un cable droit. Le modem sera également relié au routeur par un cable droit, et la sortie RJ11 sera branchée au filtre ADSL sur la prise téléphone.
N’oubliez pas :
1/ d’effectuer vos branchement matériel éteint
2/ de poser un filtre sur chaque prise téléphone, à moins qu’un technicien de France Télécom soit passé installer la ligne avec un dédoubleur central.
Un dernier petit conseil : avant de tenter de connecter votre réseau, si vous venez juste de demander l’ADSL, installez les utilitaires de votre fournisseur d’accès (FAI) sur un poste, et vérifiez en branchant le modem sur ce PC que la ligne est bien ouverte, et que vous pouvez naviguer sans problème.
Vous n’aurez pas à trifouiller le réseau pendant des heures si ça ne marche pas avant de vous rendre compte que le problème ne vient pas de chez vous !
Maintenant que vous avez constaté que tout était en ordre sur la ligne (pas de problème d’authentification ou autres mauvaises blagues de votre FAI), vous pouvez désinstaller tous les utilitaires de votre fournisseur. Vous n’en aurez pas besoin pour vous connecter.
Eteignez, branchez l’ensemble du réseau, et commencez à rallumer.
Le modem et le routeur d’abord. Patientez un instant, le temps que les diodes vous signalent que les connections ne souffrent d’aucun problème et que la synchronisation est effectuée, puis allumez un PC.
3 – Configuration
A partir de maintenant, il vous faudra adapter cette description à votre propre matériel en vous aidant de sa documentation.
Mais voici les grandes lignes :
Ouvrez votre navigateur et entrez dans la barre d’adresse l’adresse IP de votre routeur (l’adresse par défaut vous est donnée dans la documentation de votre appareil, avec le mot de passe ; elle est souvent du type 192.168.1.254).
Vous arrivez sur une page générale, sur laquelle vous avez un champ pour rentrer un mot de passe avec ou sans identifiant.
Ensuite, vous accédez à un menu.
La première chose à faire est de changer le mot de passe par défaut, ainsi que l’adresse IP du routeur.
Il ne vous reste plus qu’à trouver les champs où entrer les identifiants et mots de passe donnés par votre FAI (PPPoE account et Password, ou quelque chose dans ce genre là).
Enfin, mettez l’option DHCP Server sur Enable, et spécifiez le début et la fin du panel d’adresses IP qui seront utilisées par le réseau local.
Activer cette dernière option revient à dire à votre routeur d’attribuer lui-même une adresse IP à chaque ordinateur du réseau, adresse qui appartiendra au panel défini.
Je vous laisse le plaisir de découvrir ensuite les fonctions de protection du réseau, ainsi que celles d’administration à distance (peut-être que ces sujets inspireront Wimpy, lol).
Vous pouvez vous déconnecter du routeur.
Pour que la connection soit effective, il reste maintenant à configurer les ordinateurs de sorte à ce qu’ils dialoguent avec le routeur.
D’abord, il faut que votre carte réseau soit convenablement installée.
Vérifiez que le protocole TCP/IP est supporté, sinon installez-le.
Maintenant, sous Windows, rendez-vous à Démarrer/Paramètres/Panneau de configuration/Réseaux. Sélectionnez TCP/IP->votre carte.
Cliquez sur propriétés, puis sur l’onglet Adresse IP :
Sélectionnez Obtenir automatiquement une adresse IP.
Enfin, sur l’onglet Gateway, rentrez comme adresse de la passerelle l’adresse IP que vous aviez attribuée au routeur.
Fermez, rebootez, et surfez !
Pour les Macs, la procédure est similaire : dans le menu Pomme/Tableau de bord, cliquez sur TCP/IP.
Dans le menu déroulant Connexion, choisissez Ethernet.
Puis dans la partie réglages, sélectionnez Configuration Via un serveur DHCP.
Entrez ensuite l’adresse IP du routeur dans le champ passerelle, et cliquez sur ajouter.
Fermez, redémarrez si nécessaire, surfez !
Répétez ces opérations autant de fois que vous avez d’ordinateurs.
4 – Conclusion
Le reste, comme la configuration d’un compte e-mail, se fait le plus normalement du monde, comme si vous aviez une connexion des plus classiques, c’est-à-dire à partir de votre machine, sur votre messagerie elle-même.
A présent, c’est à vous de profiter des joies d’une connexion à haut-débit, sur un réseau relativement sécure.
Article lu 1175 fois

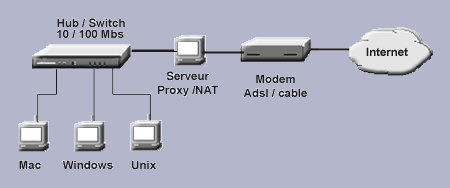
Laisser un commentaire
Vous devez être connecté pour publier un commentaire.